
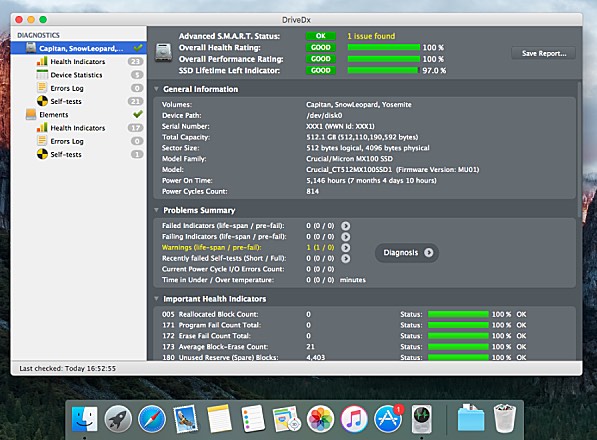
Turn the Switch off again by using the process we used earlier. Your Switch should restart, and when it comes back, the SD card has now been formatted to work with the new Switch. Be sure you have backed up your data before proceeding. Clicking “Delete” here will start the process of formatting the card and all data, with the exception of Save data, screenshots, videos, and non-Nintendo Switch data will be lost. You will get the warning that the card needs to be formatted. Once the transfer has been completed, eject the card from your computer and insert it into the new Switch that you will be using. If you do not have an SD card slot on your computer at all, you will need some sort of USB hub with an SD card slot to interface with your computer. If your computer does not have a micro SD card slot, you will need to use an SD to micro SD card adaptor. Once ejected, insert the card into your computer. Press the SD card from the top and then release it to eject the card. If you have an SD card, this is where it will be located. With your Switch off, turn the unit over and lift the kickstand. Choose “Power Options” here, then choose, “Turn Off” to completely shut the Switch down. You can do this by holding down the power button for a few seconds until you are given the Power menu. I put together this little guide to help you along so I hope it finds you well.įirst thing, go ahead and turn off the Switch that holds the data you will be transferring. I found that moving the data is not the easiest process in the world, but certainly not impossible. The Switch will tell you that it needs to format the card before it can be used on the new Switch, thus losing all of your data. Unfortunately, its not as easy as just removing the SD card from your old Switch and plugging it in. With the purchase of the 2021 OLED Nintendo Switch, I needed to take the SD Card from my old Switch and move it over to the new one.


 0 kommentar(er)
0 kommentar(er)
